
社内勉強会をより楽しんでもらうためにニコ〇コ風のコメントを流してみた件について
こんにちは。エンジニアのふるやです🙃
今回は 社内勉強会をより楽しんでもらうためにニコ〇コ風のコメントを流してみた件について 綴らせていただきます。
経緯
個人的に、勉強会は積極的に参加すべきと思っています。
理由としては「自分にないものを得るため」や
既にあったとしても「知識の整理になるため」です。
参加せずとも後で資料を見ればOKという考えもあるとは思います。
もちろん、基本は業務を優先すべきと思っています。
個人的な経験則ですが、リアルタイムに参加する意義は
その場の空気感で得られる経験や記憶への定着が大きいと思っています。
その経験を社内に広めたく「勉強会」の参加ハードルを落とし、
より楽しんで参加してもらえる雰囲気を作っていきたいと考えました。
そこで、過去に自分が参加した社外勉強会で知った試みを思い出し、
今回の試用に至りました。
comets(こめっつ)とは?
Google Slideでのスライド発表時に、視聴者からコメントを受け取ってスライドの上に流す事が出来るサービスです。
発表者はExtensionやPluginではなくブックマークレットを利用するため、どのPCブラウザでも動作します。
コメントはどのOSでもご利用可能です。
(引用元:comets)
要は、スライド上で右から左にコメントを流せるサービスです。
※Google Slideに限らずブラウザ上で利用可能です。
※本記事はGoogleChromeで検証したものになります
【準備】発表者側
1. ブックマークを作成する
ブラウザのブックマークバーの何もないところを右クリックし、
「ページを追加」を押下する
※ブックマークバーが表示されていない場合は、
Ctrl + Shift + B でブックマークバーを表示させる
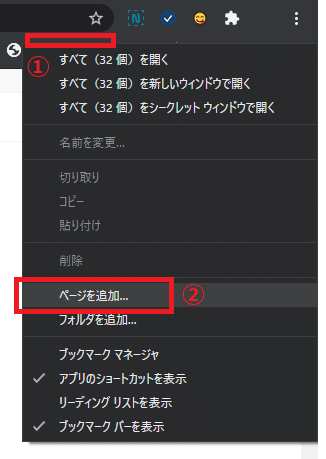
2. 名前、URL(以下)を入力し、保存を押下する
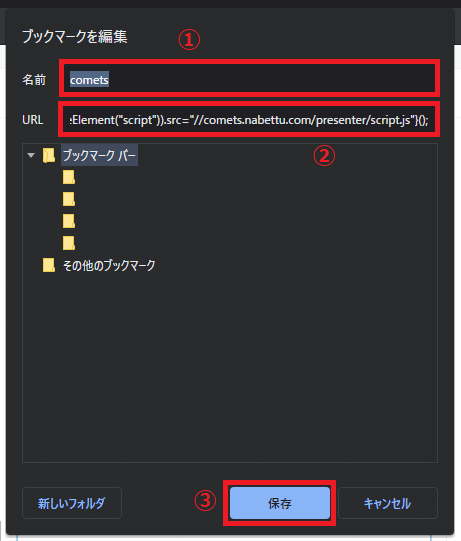
URLの取得方法:
https://comets.nabettu.com/ にアクセスし、
下部の「発表で使いたい方はこちらを御覧ください」を押下し、
「javascript:void云々」をコピーする
javascript:void%20function(){document.body.appendChild(document.createElement(%22script%22)).src=%22//comets.nabettu.com/presenter/script.js%22}();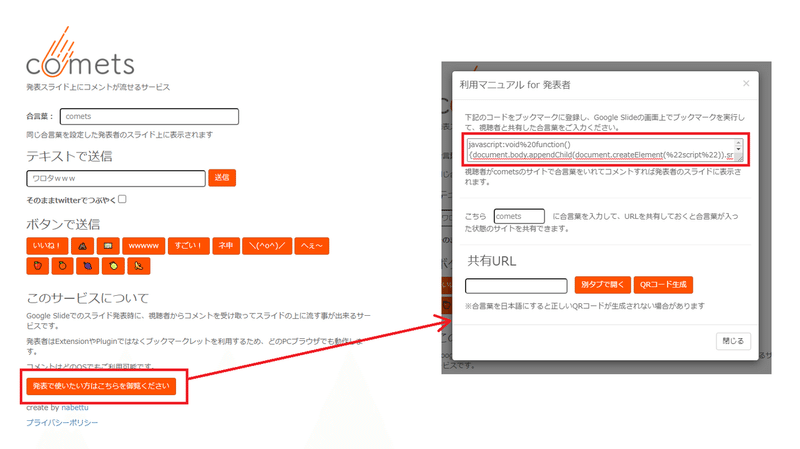
3. 利用マニュアル for 発表者 の中央に合言葉を入力する
* 例:勉強会の場合は study_dh_202109 など
他の人と被らないものにする
※他の人に知られると、無関係なコメントが飛んでくる可能性あり
4. 共有URL をコピーする
上記3で合言葉を入力すると自動で表示されるので、
そちらをコピーします。
* QRコードを生成し、スライドに入れるのもあり
5. コメントを流したいブラウザのタブを開く
* 例:Google Slide を表示しているタブを開く
6. 上記2で作成したブックマークをクリックし、合言葉を入力する
上記3で入力した合言葉を入力します。

7. 画面左下に「comets is ready」と表示されていることを確認する
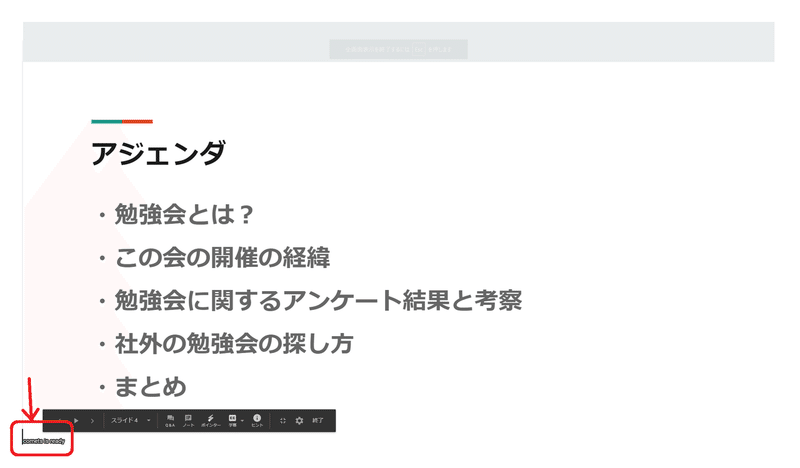
コメントを流す準備が整いました!
【準備】視聴者側
発表者からアナウンスがあったURLやQRコードにアクセスする
コメントする準備が整いました!
テキストやボタンで勉強会を盛り上げましょう!
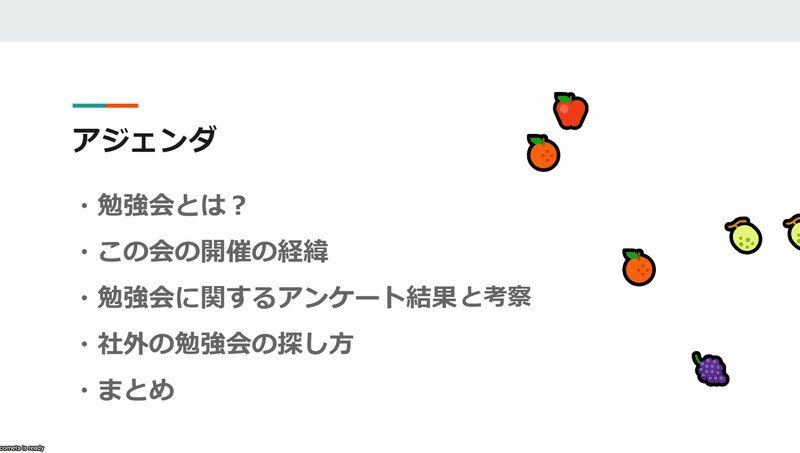
所感
個人的に初めての勉強会開催で導入したので比較対象はないですが、
勉強会中は多くのコメントが飛び交いました。
資料の質をもっと上げていこうと思えたのもあり、
発表者・視聴者双方の刺激になっているとも思えました。
※使用の際に生じた損害に関して、
弊社では一切責任を追いませんので予めご了承ください
以上、エンジニアのふるや(@h_furuya_)が綴らせていただきました。

